영상 편집을 하고 계신가요? 혹이 어도비 프리미어 프로를 이용하고 계신가요? 편집 시 끊김 현상 때문에 힘드신가요? 잘 오셨습니다. 이번 글에서는 프리미어 프로를 이용하여 영상 편집 시에 프리뷰 끊김을 해결할 수 있는 방법에 대해 알려드리겠습니다.
고화질일수록 컴퓨터 성능이 딸릴수록 끊김, 버버거림 현상은 심해지죠. 특히 4k 영상을 다루신다면 200만원 상당의 컴퓨터로도 프리뷰의 끊김을 완전하게 해결할 수 없습니다. 만약 PC나 노트북을 구매하더라도 어느정도의 성능을 가진 제품을 구매해야하는지 애매하죠. 어정쩡하게 샀다가 만족 못하고 비싸게 샀다가 돈만 날립니다.
그래서 이 문제를 해결하기 위한 좋은 방법이 있는데요. 결록적으로 말하면 여러분의 시간을 투입하면 됩니다. 어디다가 투입하느냐? 사전 인코딩에 투입합니다.^^
기본 개념
기본적으로 아래와 같은 과정을 거칩니다.
1. 편집할 원본 영상을 저화질, 저용량으로 인코딩
2. 프리미어 프로에서 원본과 인코딩 파일 연결(프록시 연결 작업)
3.저화질의 인코딩 파일로 버벅임없이 영상 편집
4.편집 완료 후 영상 제작 완료
3-4번 과정에서 의문이 드실텐데요. 프록시 연결을 해두면 편집은 저화질 파일로, 영상 제작은 원본 파일로 할 수 있습니다. 이제 방법을 알아보죠. '어도비 미디어 인코더 (adobe media encoder)'를 이용하게 되고 방법은 크게 2가지입니다.
방법1
프리미어 프로에서 바로 프록시 연결을 하는 방법입니다. 프리미어 프로와 미디어 인코딩 프로그램이 서로 연결되어 있는 경우에 해당합니다. (미디어 인코더 프로그램을 새로 설치하면 버전 차이에 따라 연결이 안되는 경우도 있는데 이때는 방법2를 참조하세요.)
1. '어도비 미디어 인코더(Adobe Media Encoder)' 설치
2. 프록시 설정
설치 후 프리미어 프로를 실행합니다. 새 프로젝트에서 다음과 같이 설정해줍니다.
: Ingest Settings > v 체크 > Create Proxies > Preset에서 해상도 선택
(컴퓨터 성능에 맞추어 낮게 설정합니다.)

편집할 영상 파일을 불러옵니다. 그럼 자동으로 미디어 인코더가 실행됩니다.


3. 연결 확인
프록시 연결이 잘 되었는지 확인합니다.
: Frame Rate에서 우클릭 > Metadata Display 클릭 > 최고 상단 메뉴 릴리즈 > Proxy 체크 > Attached 확인




프리뷰 화면에서 프록시 활성화 버튼을 추가합니다. 활성화로 눌러져 있어야 프록시를 이용하는 것이 됩니다. 아니면 원본파일을 인식하는 것이라서 버벅거립니다.
: 프리뷰 화면 우측 하단 + 클릭 > Toggle Proxies 드래그 이동 > 클릭 활성화
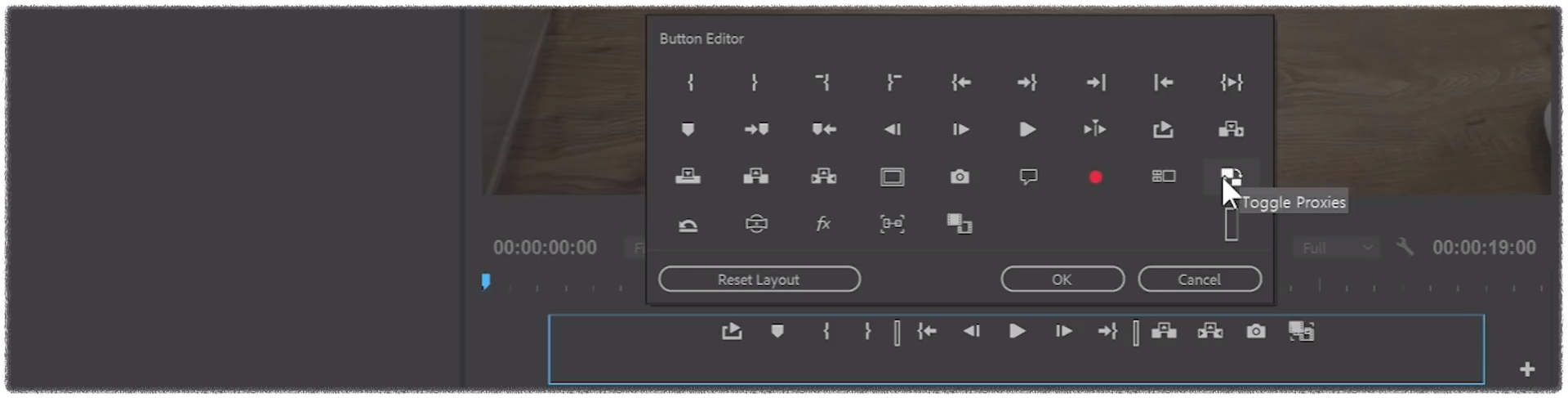

※ 파일 개별 프록시 설정
원하는 파일만 프록시 연결 설정을 할 수도 있습니다. 우선 프리미어 프로를 열고 영상 파일을 불러옵니다.
: 설정할 파일 선택 후 우클릭 > Create Proxies 선택
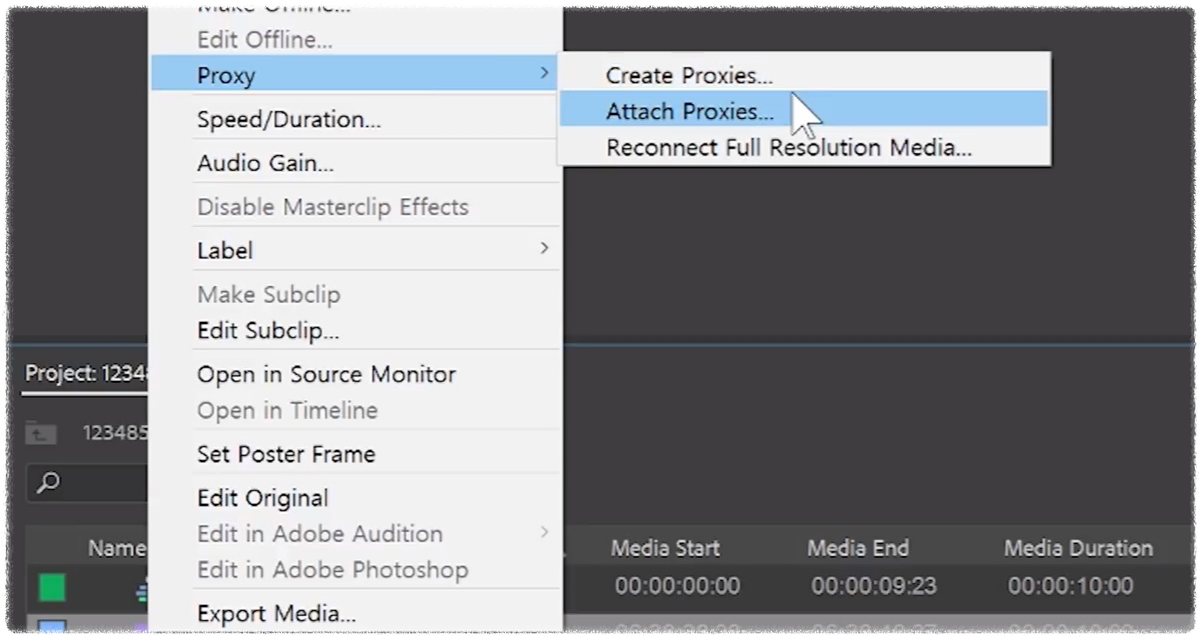
Create Proxies 창에서...
: Format 선택 (통상 Quick Time, 다른 걸 선택해도 됩니다.) > Preset 선택 (가능하면 낮은 사양)
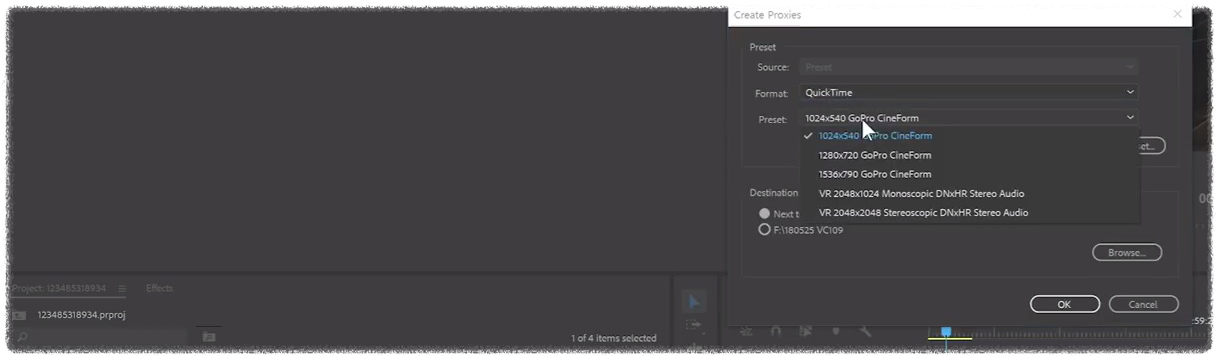
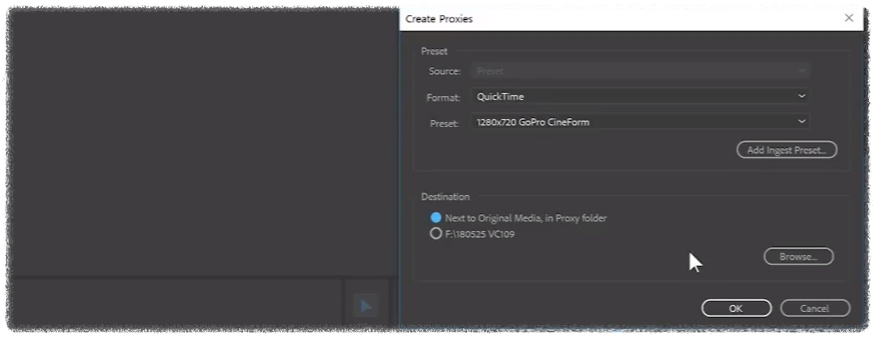
이렇게 설정하게 되면 프록스 파일이 만들어지면서 원본 파일과 자동 연결됩니다. 이제 편집 후 내보내기를 하면 신기하게도 원본파일을 인식하여 영상을 제작합니다. 도움이 되셨으면 좋겠네요. 방법2에서는 '프리미어 프로'와 '미디어 인코더'가 서로 인식을 못할 때, 프록시를 적용하는 방법을 알아보겠습니다.


